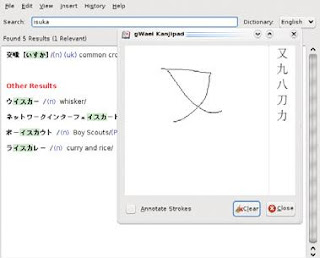 gwaei.sourceforge.net
gwaei.sourceforge.netStudents of Japanese have had a number of tools available for Linux for sometime, but here’s a project that updates the situation and brings several elements together from other projects to form one sleek application. In the words of the gWaei Web site:
gWaei is a Japanese-English dictionary program for the GNOME desktop. It is made to be a modern drop-in replacement for Gjiten with many of the same features. The dictionary files it uses are from Jim Breen’s WWWJDIC Project and are installed separately through the program.
It features the following:
• Easy dictionary installation with a click of a button.
• Support for searching using regular expressions.
• Streams results so the interface is never frozen.
• Click Kanji in the results pane to look at information on it.
• Simple interface that makes sense.
• Intelligent design and Tab switches dictionaries.
• Organizes relevant matches to the top of the results.
Installation If you head to the Web site’s download section, there are gWaei packages available in deb, RPM and source tarball format. For me, the deb installed with no problems, so I ran with that. When running with the source version, I couldn’t find all of the dependencies, but the Web site says you need the following packages, along with their -dev counterparts: gtk+-2.0, gconf-2.0, libcurl, libgnome-2.0 and libsexy. The documentation also says that compiling the source is the standard fare of:
$ ./configure
$ make
$ sudo make install
After installation, I found gWaei in my menu under Applications -> Utilities -> gWaei Japanese-English Dictionary. If you can’t find gWaei in your menu, enter the command:
$ gwaei
Usage Once gWaei starts, the first thing you see is a Settings window that’s broken into three tabs: Status, Install Dictionaries and Advanced. Status tells you how things are currently set up, and to start off with, all you’ll see is Disabled. Click the Install Dictionaries tab, and you’ll see that there are buttons already set up to install new dictionaries, called Add, for English, Kanji, Names and Radicals. Once these are all installed, each of them will be changed to Enabled back in the Status tab. After these are installed, click Close, and you are in the program. The first place you should go is the search bar.
Enter something in English or in Romaji (Japanese with the Latin alphabet we use), and meanings and translations appear in the large field below with a probable mix of kanji and kana, and an English translation. You also can enter searches in kana and kanji, but my brother has my Japanese keyboard, so I couldn’t really try it out. For a really cool feature, click Insert -> Using Kanjipad, and a blank page comes up where you can draw kanji characters by hand with your mouse. Various kanji characters then appear on the right and update, depending on how many strokes you make and their shape. If you click Insert -> Using Radical Search Tool, you can search for radicals on basic kanji characters, which also can be restricted by the number of strokes. All in all, gWaei is a great program with elegant simplicity, and it has the features you need, whether you’re in Japan or the West (or anywhere else that’s not Japan for that matter). If you’re a Japanese student, this should be standard issue in your arsenal.
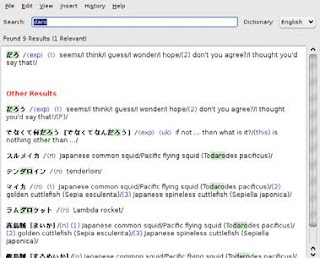 The coolest feature in gWaei is this kanji pad,
The coolest feature in gWaei is this kanji pad,where you can draw kanji with your mouse,
and the computer dynamically alters the
selection based on your strokes.
Source of Information : CPU Magazine 07 2009

No comments:
Post a Comment